최근 업무기기로 M1을 받았는데 터미널을 다시 세팅할 겸 본 글을 작성하게 되었습니다. 본 글에서는 아무것도 설치가 안 되어 있고, 아무것도 설정이 되어 있지 않은 순정의 맥북 상태에서부터 터미널을 세팅하고 커스터마이징할 수 있도록 필요한 정보를 설명합니다.
참고로, 본 글을 작성하며 이용한 개발 환경은 다음과 같습니다.
- macOS Monterey 12.4 (Apple M1 Pro)
- iTerm2 3.4.16
터미널 세팅 및 커스터마이징
본격적인 터미널 세팅에 앞서 먼저 iTerm2를 설치하자. 참고로 M1 대응은 알아서 되어 있어서 Apple Silicon용 버전같은 건 따로 선택할 필요가 없다. iTerm2 설치가 끝났다면 본격적으로 터미널을 세팅하고 커스터마이징해보자.
1. Oh My Zsh 설치
Oh My Zsh는 심심한 zsh에 각종 테마를 설정할 수 있고, 생산성에 큰 도움을 주는 플러그인들을 제공한다. 설치 방법도 간단한데, 아래 명령어를 터미널에 붙여넣기만 하면 설치는 당연하고 새로운 테마 적용도 자동으로 된다.
sh -c "$(curl -fsSL https://raw.github.com/ohmyzsh/ohmyzsh/master/tools/install.sh)"혹시 위 명령어를 입력했는데 정상적으로 설치가 안 되면 공식 홈페이지의 설치 페이지를 참고하자.
2. Powerlevel10k 테마 적용
Oh My Zsh의 공식 위키에서 다양한 테마를 만나볼 수 있는데, 나는 서드 파티 테마인 'Powerlevel10k'를 적용할 것이다. 맥북을 처음 쓸 때부터 써왔던 테마인데, 속도나 사용 편의성 측면에서 정말 훌륭한 테마라고 생각한다. 특히 GitHub의 브랜치나 Git status, 쿠버네티스의 context가 보이는 게 정말 편리하다. 그리고 무엇보다 이쁘다.
설치 방법은 다음과 같다.
(1) 터미널에 아래 명령어를 입력하자. 아무 디렉토리에서나 상관없다.
git clone --depth=1 https://github.com/romkatv/powerlevel10k.git ${ZSH_CUSTOM:-$HOME/.oh-my-zsh/custom}/themes/powerlevel10k(2) 터미널에 아래 명령어를 입력하자. 이것 또한 아무 디렉토리에서나 상관없다.
exec zsh(3)
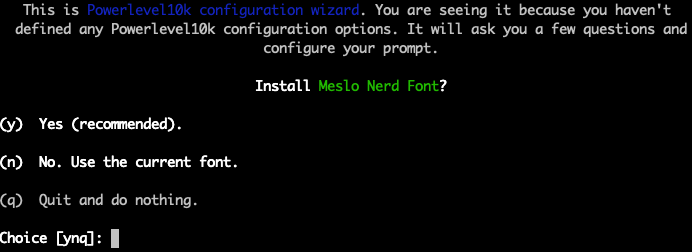
(여기까지 하면 위와 같이 configuration wizard가 실행되어야 정상이다. 혹, 설치에 어려움을 겪고 있다면 공식 깃허브를 참고하여 설치하자)
작년까지만 해도 수동으로 Meslo 폰트를 설치하고 iTerm2에 폰트 적용하는 번거로움이 있었는데 그 불편함을 개선해줬다. 정말 좋은 것 같다. 아무튼, configuration wizard에서 해당 테마에 필요한 폰트를 깔아주고 iTerm2에 자동으로 적용해준다고 하니, y를 눌러주자! 그 후에는 안내에 따라 iTerm2를 강제 종료하면 된다.
(4)
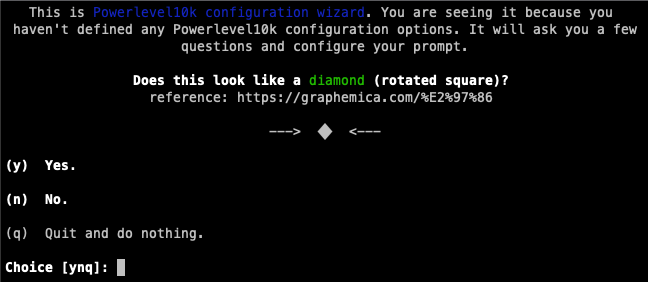
iTerm2를 강제 종료 후 다시 실행시키면 또 configuration wizard가 보인다. 화면에 보이는 문자들이 어떻게 보이냐고 계속 묻는데, 보이는 대로 답해주면 된다. (유니코드 문자들이 깨지는지 확인하는 게 주목적이라고 생각하면 된다)

계속해서, 디자인의 다양한 요소들의 style을 고르라고 하는데 본인이 마음에 드는 걸 선택해주면 된다. 참고로 나는 3-1-2-1-1-1-2-1-1-2-2-1-n-1-y 순서대로 입력했다.
(5) 정상적으로 테마 적용이 되었다면 아래와 같은 모습의 터미널이 보일 거다. 나와 다르게 설정했다면 설정한 옵션에 맞춰서 보일 거다.
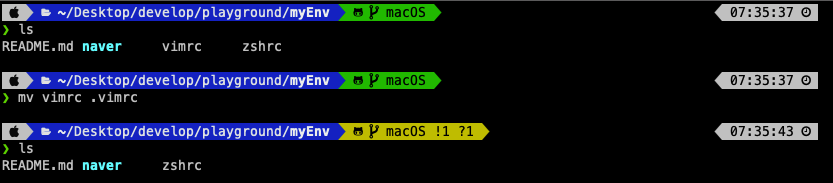
3. iTerm2 테마 적용
powerlevel10k 테마를 적용하면 너무 쨍한 원색이 눈에 거슬린다. iTerm2 테마를 적용하면 전체적으로 외관을 보기 좋게 해 주니 변경해보자. 설정 방법은 다음과 같다.
(1) iterm2-color-schemes 사이트에 들어가서 마음에 드는 색상 조합을 선택한다. 참고로 나는 Wombat을 선택했다. 본인이 선택한 테마의 이름을 클릭하면 xml raw file이 열리는데, 해당 내용을 복사하여 로컬 환경의 적절한 곳에 파일로 저장하자.
(2) iTerm2를 실행시키고 Preferences - Profiles - Colors - Color Presets 순서대로 이동하자.
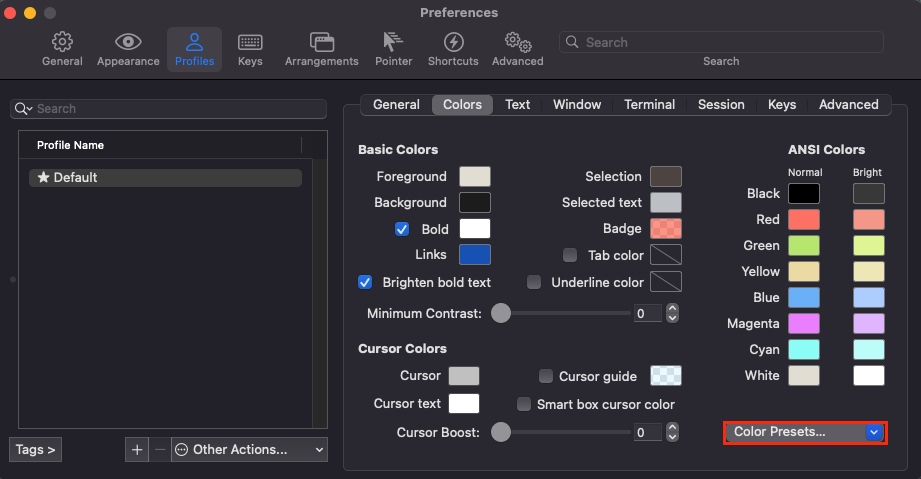
(3) 그리고 Import를 눌러서 로컬 환경에 저장한 xml 파일을 불러오자. 아래 캡처는 이미 불러왔던 상태라 Wombat 테마가 존재하는데, Import 하여 xml 파일을 불러오면 아래 캡처처럼 불러온 테마가 생겨난다.

(4) 불러온 테마를 적용해보자! 쨍했던 원색보다는 훨씬 더 보기 좋은 것 같다.
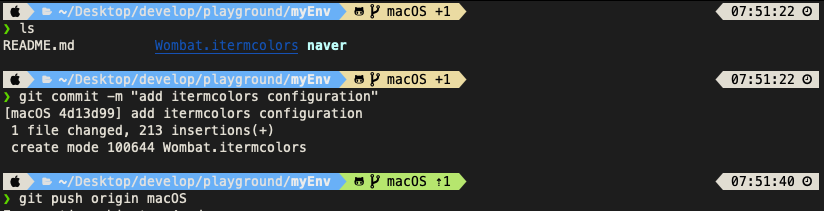
3. 마치며
본 글에서는 Macbook M1에서의 터미널 세팅 및 커스터마이징하는 방법에 대해 설명했다. 기능적인 부분보다는 외관에 초점을 두었는데, oh my zsh의 장점은 유용한 플러그인을 제공해준다는 점이다. 유용한 플러그인에 대한 정보 및 적용 방법은 추후 포스팅 예정이며, Macbook의 터미널을 커스터마이징하고자 했던 개발자들에게 본 글이 도움이 되었으면 좋겠다.
'Dev > MacOS' 카테고리의 다른 글
| [Mac OS] 맥북 기본 실행 프로그램 변경 (1) | 2022.01.13 |
|---|
![[MacOS] Macbook M1 터미널 세팅 및 커스터마이징](https://img1.daumcdn.net/thumb/R750x0/?scode=mtistory2&fname=https%3A%2F%2Fblog.kakaocdn.net%2Fdn%2FSqwhh%2FbtrHmfU7is5%2F7Kk6l13uYpQKXMFR7gKnWk%2Fimg.png)