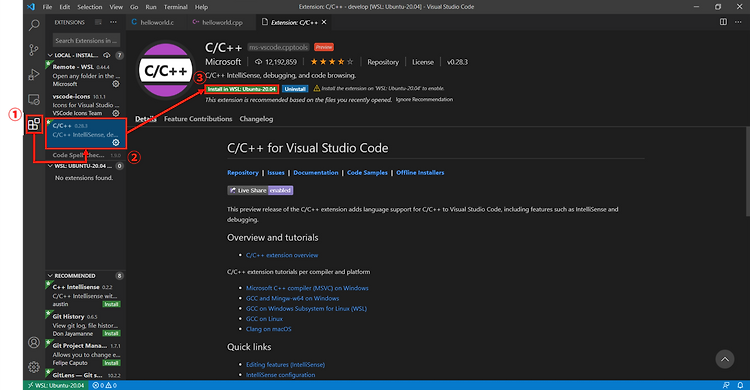리눅스(Linux) 개발 환경 for C/C++
이전 포스팅에서는 Windows 10에서 리눅스를 설치하는 방법에 관해 작성했다. 오늘은 리눅스 환경에서 C와 C++을 위한 개발환경 설정 방법을 포스팅하려 한다. 개발환경 설정은 'vim 기반 개발환경'과 'VS Code 기반 개발환경'을 나누어 설명하겠다. 만약 VS Code로 개발환경을 설정하고자 한다면 Windows에 VS Code가 설치되어 있어야 한다.
공통 사항
1. 우분투 터미널 창에서 아래 명령어를 수행시켜 개발에 필요한 기본적인 패키지들을 설치한다. 비밀번호를 요구하면 비밀번호를 치고, 'Do you want to continue?' 라는 문구가 나오면 엔터를 누른다.
sudo apt-get install build-essential
2. 현재 경로를 확인하고 home/(본인 아이디) 가 아닐 경우, cd 명령어를 이용하여 home/(본인 아이디) 디렉토리로 이동한다. 이후 mkdir 명령어를 이용하여 프로젝트를 진행할 디렉토리를 생성한다. 이후 cd 명령어를 통해 새롭게 만든 디렉토리로 경로를 이동한다.

Vim 기반 개발환경 설정
1. 아래 명령어를 이용하여 C++ 소스파일을 생성한다. 원래는 helloworld.cpp 라는 파일을 Vim 편집기로 여는 명령언데, 파일이 존재하지 않는 경우 새로 생성 후 편집기를 열어준다.
vi helloworld.cpp
2. 'a'를 눌러서 입력 모드로 전환 후 소스코드를 작성한다.

3. 입력이 끝나면 ESC를 눌러 명령 모드로 전환 후, ':wq'를 입력 후 엔터를 쳐서 저장 후 편집기를 빠져나온다.
4. 터미널 창에서 ls 명령어를 이용하여 소스코드가 정상적으로 생성되었는지 확인한 후, 아래 명령어를 통해 컴파일한다. 이후 ls 명령어를 통해 컴파일 결과가 정상적으로 생성되었는지 확인한다.
g++ -o result helloworld.cpp
# g++ -o (컴파일 한 결과의 파일명) (컴파일 할 소스코드의 파일명.확장자명)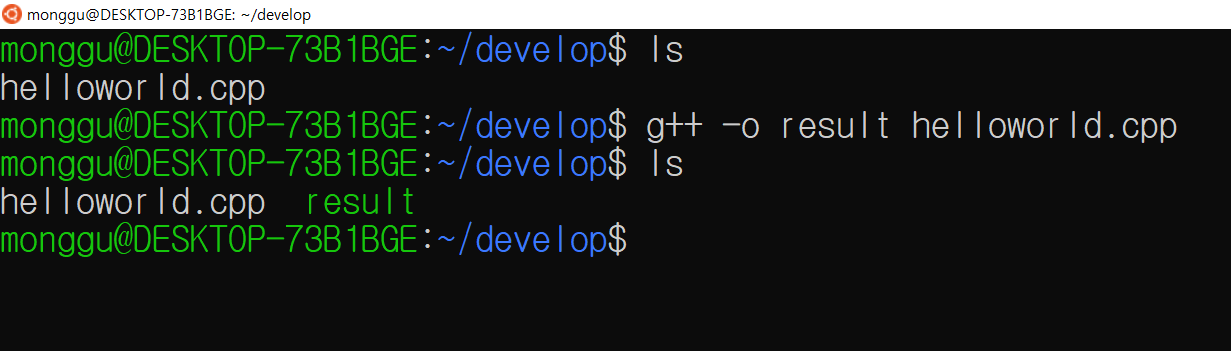
5. 컴파일 결과를 실행시켜 코드가 정상적으로 실행되는지 확인한다.
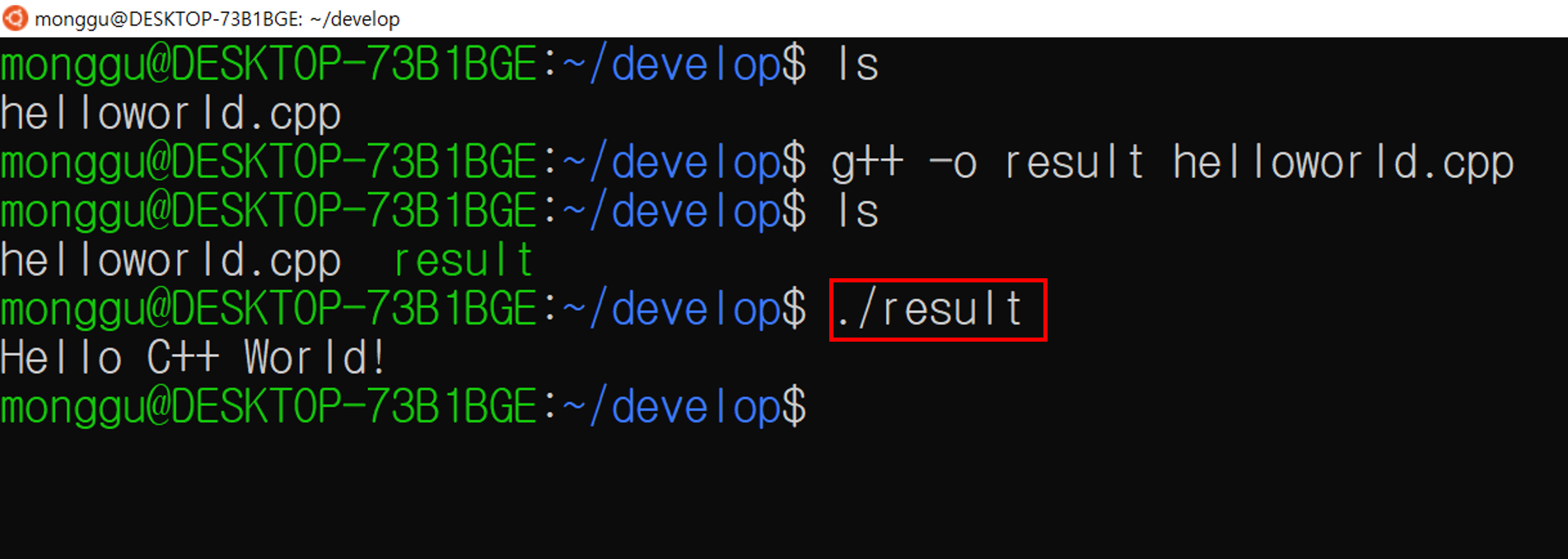
VS Code 기반 개발환경 설정
리눅스를 쓰고자 하는 분들은 VS Code를 설치하는 데에 어려움이 없을 것으로 생각하고 VS Code를 설치하는 과정은 생략하도록 하겠다.
1. 우분투 설치 이후 Windows에서 VS Code를 실행하면 우측 하단에 사진과 같이 팝업이 뜬다. Install을 클릭.

2. VS Code에서 설치한 플러그인을 적용하기 위해 우분투 창을 종료시켰다가 재실행. 이후 새롭게 생성한 디렉토리에서 아래 명령어를 수행. 해당 명령어는 우분투 내에서 VS Code를 실행하는 명령언데, VS Code가 없기 때문에 설치를 먼저 하게 된다.
code .
3. 설치 완료 후 VS Code가 실행되고, 보안 경고가 하나 뜨는데 액세스 허용을 클릭.

4. Ctrl + Shift + X 를 동시에 눌러 Extensions로 이동 -> 검색창에 'C/C++' 을 입력 -> 초록색으로 된 'Install' 버튼 클릭 -> 'Install' 버튼이 존재했던 자리에 'Reload Required' 버튼이 생기면 클릭하여 VS Code 재실행
만약 기존에 Windows에서 VS Code를 이용했었고 C/C++ Extensions을 설치해놨다면 'Install' 버튼 대신 'Install in WSL: Ubuntu-20.04'이 존재할 것이다. 그것을 클릭하여 우분투 내에 'C/C++' Extension을 설치하고, 설치해준 뒤에는 'Reload Required' 버튼을 클릭하여 VS Code를 재실행해주자. (아래 그림 참고)
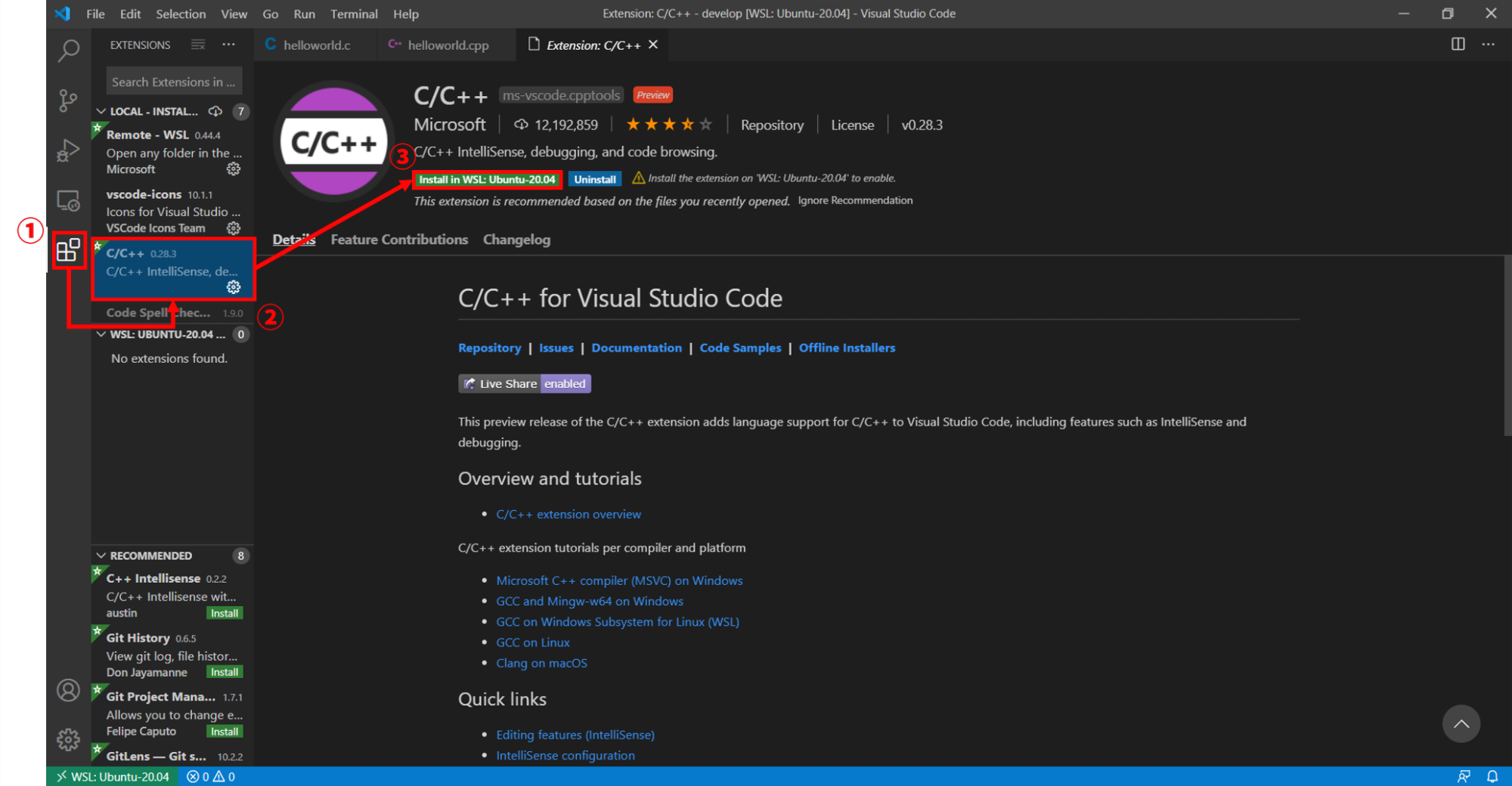
5. VS Code 재실행 이후, 새로운 파일을 만들기 -> 소스코드 입력 후 Ctrl + S를 눌러 저장

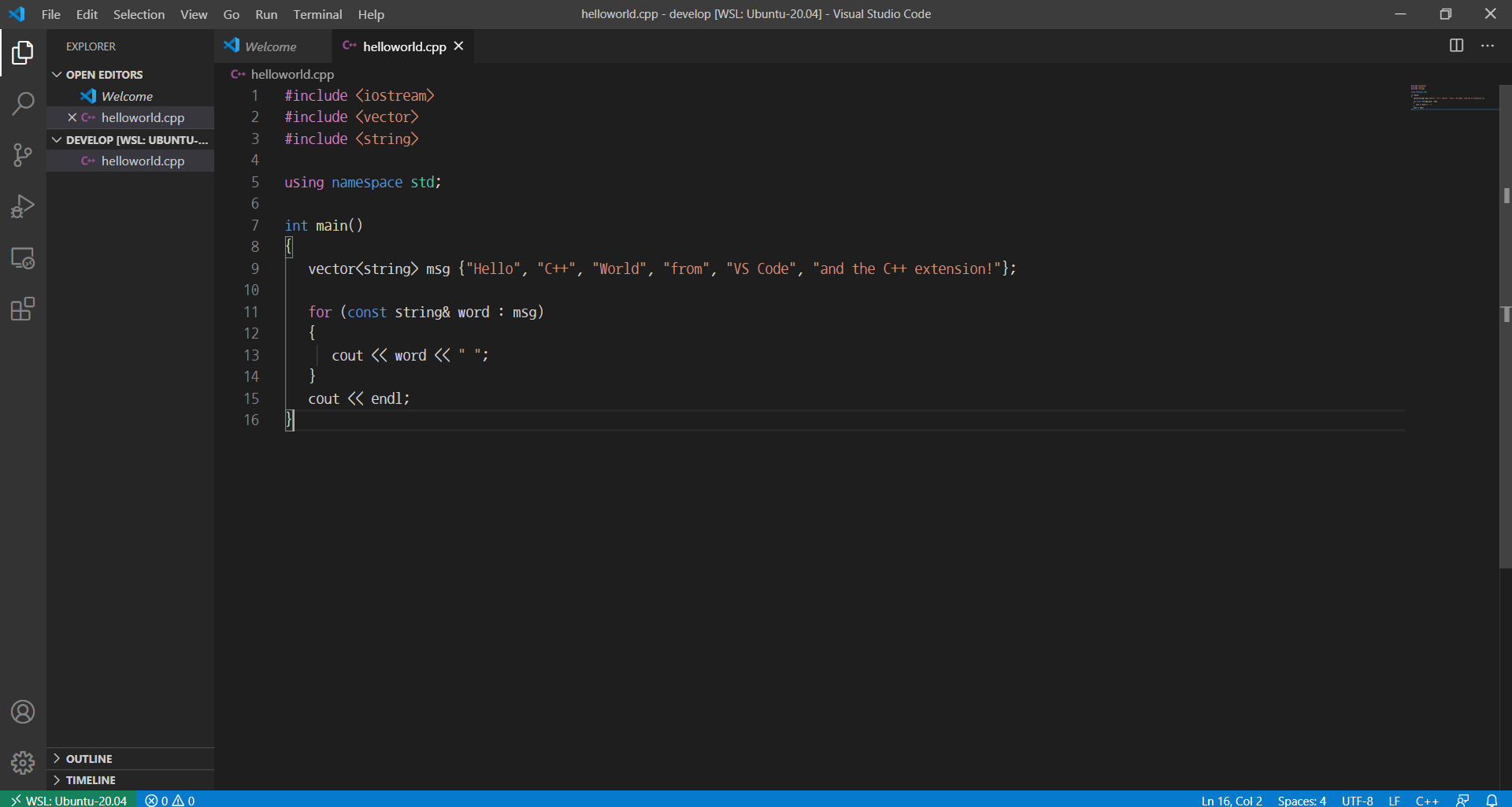
6. 이제 빌드를 해볼 차례다. 빌드 이전에 vs code에서 어떠한 환경으로 컴파일할지 설정해주는 tasks.json 파일을 만들어줘야 한다.아래 순서를 따라서 클릭하자.
Terminal - Configure Default Build Task - C/C++ : g++ build active file (아래 그림 참고)
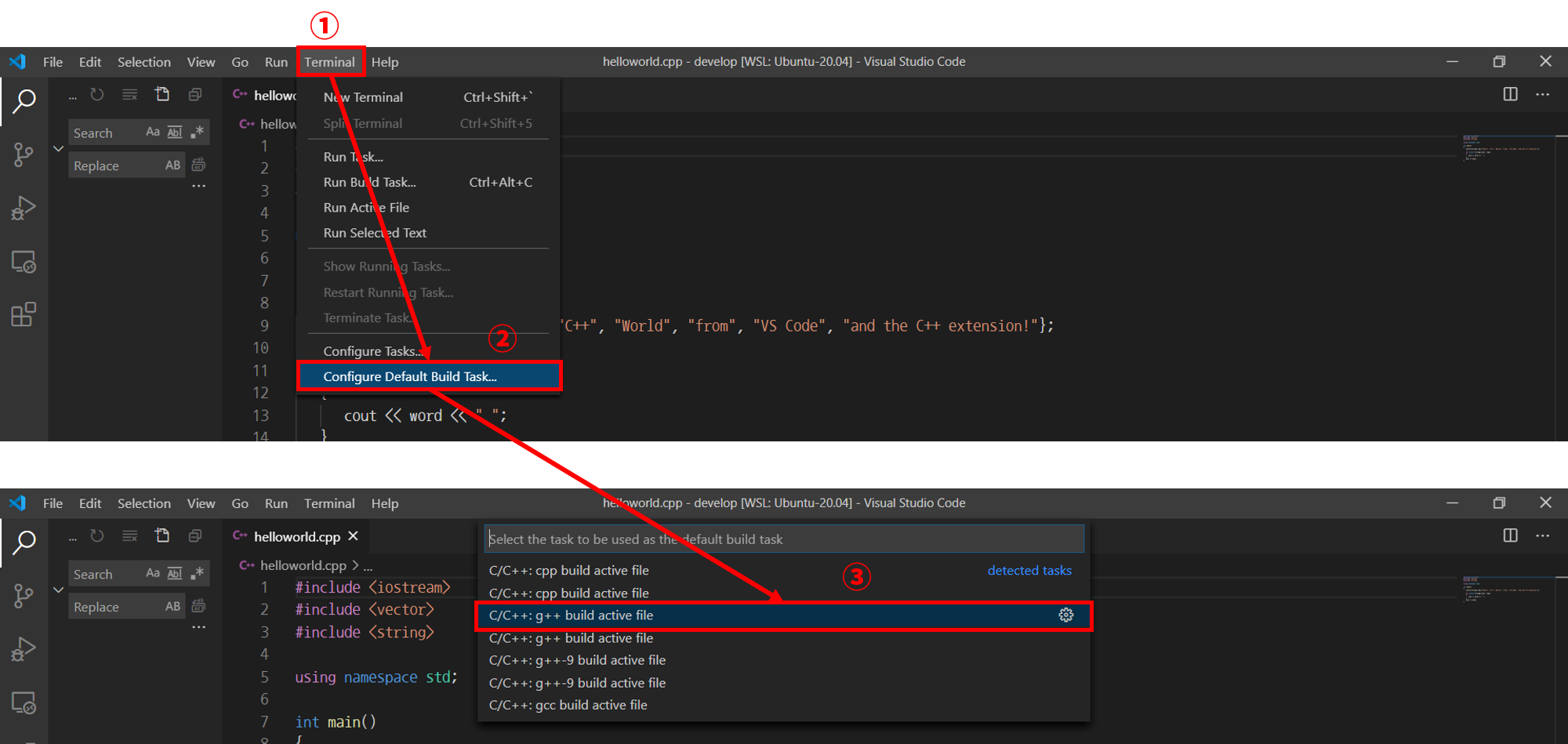
7. tasks.json 파일이 열리면 Ctrl + S 를 눌러 저장 후 닫기 -> Ctrl + Shift + B (빌드) 를 동시에 눌러 빌드.
빌드가 정상적으로 완료되면 아래 그림과 같이 터미널에 "Terminal will be reused by tasks, press any key to close it."라는 문구가 뜨며, 해당 디렉토리에 컴파일된 실행 파일이 생성된다.

8. Ctrl + Shift + ` 를 눌러 터미널을 키고 아래 그림과 같이 실행 파일을 시켜 소스코드가 정상적으로 컴파일되었는지 확인한다.

'Dev > 환경 설정' 카테고리의 다른 글
| Ubuntu에서 CMake 설치 방법 (0) | 2021.03.15 |
|---|---|
| sublime text에서 terminal 이용하는 방법 (0) | 2020.09.05 |
| [linux] zsh에서 pip를 이용한 설치 시 경로(PATH) 에러 해결 (1) | 2020.08.28 |
| Windows 10 터미널 커스터마이징 (feat. WSL2, oh-my-zsh) (8) | 2020.08.26 |
| WSL2 (Windows Subsystem for Linux 2) 설치 방법 (2) | 2020.06.23 |